Tableau de bord Microsoft Power BI
- Mathilde Lamy
- 17 oct. 2023
- 3 min de lecture
Dernière mise à jour : 26 oct. 2023
Les données des fiches dans Daxium-Air peuvent être analysées à l'aide de l'outil Microsoft Power BI qui permet de créer des tableaux de bord avec différents visuels et filtres :

Pré-requis
Pour mettre en place un tableau de bord Microsoft Power BI, il faut au préalable mettre en place 2 intégrations et un export planifié.

1ère intégration : Local Storage

Cochez Actif et Enregistrer :

2ème intégration : PowerBI

Sur le même navigateur, connectez-vous sur app.powerbi.com puis cliquez sur Autorisation sur PowerBI :

Depuis Power BI online, créez un espace de travail dédié :

Depuis Daxium-Air, sélectionnez le dans Groupe après autorisation puis Enregistrer :

Export planifié :

Créez un nouvel export planifié de type Power BI :

Une fois créé, cochez la case Actif et sélectionnez la première intégration créée Local Storage :

Cliquez ensuite sur Export global et Enregistrer :

Configurer le template de rapport Daxium
La première étape consiste à télécharger l'outil Power BI de Microsoft : https://powerbi.microsoft.com/en-us/desktop/
Pour la suite, veuillez contacter support@daxium.com pour qu'il vous fournisse le template au format pbix et le connecteur personnalisé (fichier .mez).
Dans vos documents, créez un dossier Microsoft Power BI Desktop contenant un sous-dossier Custom Connectors pour y placer le fichier .mez fourni par le support :

Ouvrez le template avec Power BI Desktop et cliquez sur Fichier en haut à gauche puis Options et paramètres > Options :

Dans les options, rendez-vous dans le menu Sécurité > Extensions des données et cochez l'option (Non recommandé) Autoriser le chargement de toutes les extensions sans validation ni avertissement :
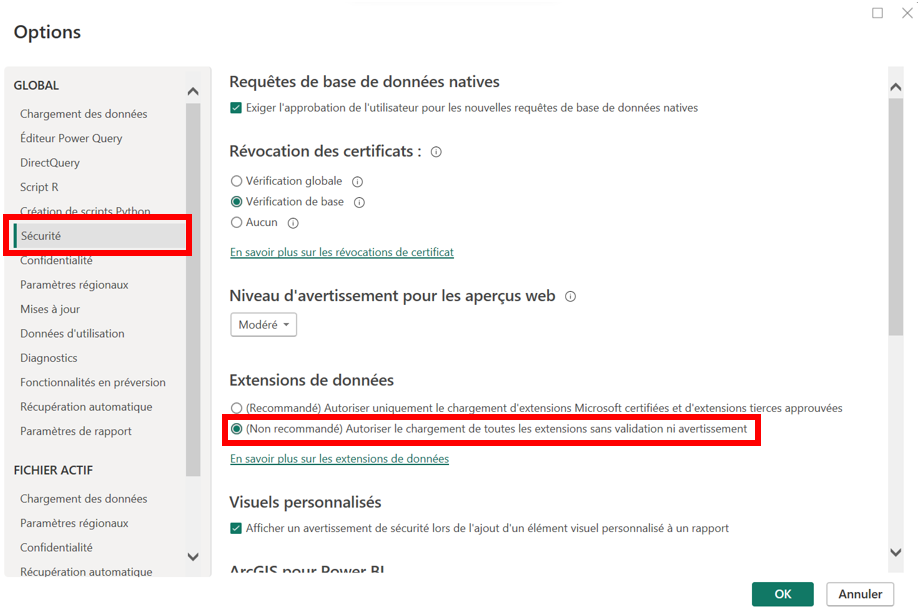
Ensuite, cliquez sur Transformer les données :

Faites un clic droit sur la requête LoadEntityRow et sélectionnez Editeur avancé :
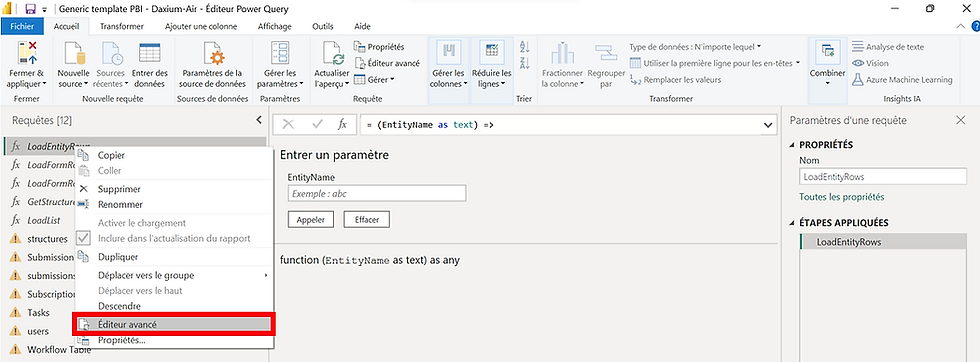
Remplacer outils par le nom du vertical métier et le nombre qui suit par l'ID de l'export planifié :

Ensuite, cliquez sur Paramètres de la source de données pour modifier les informations d'identification :

Sélectionnez le lien contenant du vertical métier renseigné précédemment :

Cliquez sur le bouton Se connecter sous un nom d'utilisateur différent, une page de connexion Daxium-Air s'ouvre.
Renseignez ici le mail puis le mot de passe du compte administrateur (ayant également la permission Mobile) du vertical métier :

Cliquez sur Accepter :

Puis Se connecter :

Structurer les données et créer des graphiques
Nous vous conseillons de vous reporter aux articles fournis par Microsoft :
Publier le tableau de bord sur Power BI
Depuis Power BI Desktop, connectez vous puis cliquez sur Publier :

Sélectionnez l'espace de travail créé précédemment lors de l'autorisation de l'intégration :

Vous pouvez à présent consulter votre rapport dans les applications Power BI.
Planifier la mise à jour des données
Depuis Power BI online, paramétrez le rafraichissement automatique
Aller dans l'espace de travail
Cliquer sur "Schedule refresh" en face de votre rapport

Cliquer sur Scheduled refresh
Activer l'option Configure a refresh schedule
Paramétrer le rafraichissement des données de telle sorte qu'il se déroule 30 minutes après l'export de données planifié
Cliquer sur Apply

Afficher un rapport Power BI sur Daxium-Air
Rendez vous dans le menu Statistiques :

Cliquez sur +Nouveau puis Power BI Report :

Vous aurez ensuite trois paramètres à renseigner :
Nom : nommer le tableau de bord sélectionné
Connection PowerBI : sélectionner l'intégration Power BI créée précédemment
Rapport : sélectionner le tableau de bord publié précédemment

Cliquez ensuite sur Enregistrer.
Pour rendre accessible ce tableau de bord à des utilisateurs non administrateurs, ouvrez le tableau de bord que vous venez d'enregistrer et créez un raccourci depuis cet affichage :

