Représentation des données
- Pierre Ghezzi
- 19 oct. 2023
- 6 min de lecture
Nous allons maintenant passer en revue les différentes façons de visualiser la donnée remontée par les formulaires terrain au sein de Daxium Air.
Les points suivants seront abordés :
Titre personnalisé
Le titre personnalisé est une option qui permet de faire apparaitre un titre explicite pour chaque fiche, qui sera différent de la valeur par défaut.
Par défaut la valeur affichée dans l’onglet correspond à : Fiche N°000000
Cette modification apparait uniquement dans Daxium Air.
Pour utiliser cette option, il faut sélectionner un formulaire et l'éditer. Une fois l'éditeur de formulaire ouvert, il suffit de cliquer sur Editer dans la section titre personnalisé.

Une fenêtre va alors apparaitre et vous aurez accès aux éléments suivants :

La liste de gauche correspond aux champs de votre structure pouvant être utilisés.
Informations systèmes pour avoir des données génériques.
Zone de texte sous forme HTML limité.
La section Valeurs pour l’exemple de représentation sert à inclure des informations texte factices. Vous pouvez visualiser le résultat sur la partie du dessus.
Enregistrez vos modifications, puis Activez et lancez la migration pour effectuer la mise à jour.
Vous pouvez alors voir que le titre de la fiche créée est désormais personnalisé.

Vue tableau
La Vue tableau est organisée autour de colonnes contenant vos données issues de vos remontées mobiles.

Permet le pré-remplissage de fiches via la plateforme Web.
Permet la création de fiches manuellement depuis la plateforme Web.
Permet d’appliquer des filtres.
Permet d’importer plusieurs fiches d’un même formulaire.
Le Paramètre du tableau « Vue Personnalisée » vous permet de configurer des vues paramétrées à votre convenance. Les vues une fois enregistrées seront stockées dans la liste des « tables personnalisées ». Elles peuvent aussi être utilisées en lien avec la fonction de « Raccourcis » pour de meilleures expériences d’utilisations.
Cette fenêtre résume l’ensemble des personnalisations correspondant à votre formulaire :

Pour créer une table personnalisée cliquez sur Ajouter une table personnalisée.
Dès lors il vous faut donner un nom à cette nouvelle "Vue".
Pour organiser vos champs, vous devez effectuer un cliquer-déposer du menu de Champs disponibles vers Champs à afficher sur la table. Vous pouvez aussi le faire, via les curseurs avec flèches pour effectuer les déplacements après avoir sélectionné le champ.

Pour valider la création, cliquez sur Enregistrer. Vous serez directement redirigé dessus, dans notre cas : Vue de présentation

6. Le menu déroulant vous donne accès aux options suivantes :

A. Permet de générer un rapport de publipostage Word/Excel et PDF pour une ou plusieurs fiches. Le résultat sera disponible dans la fiche même via l’historique de génération :
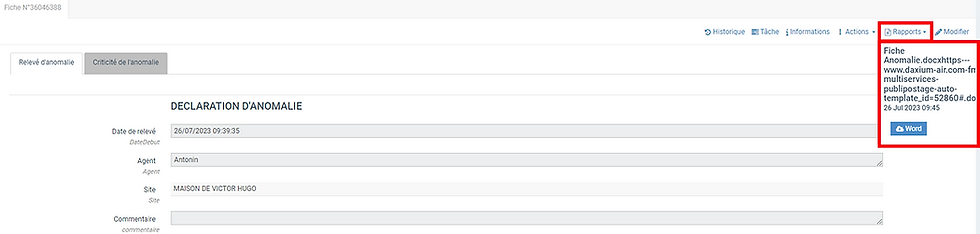
Ainsi que dans votre Cloche de Notifications :

B. Permet d'exporter une ou plusieurs fiches. Pour exporter vos données en Format Excel ou Csv, il vous faut au préalable sélectionner la/les fiches. Ensuite vous pouvez choisir les colonnes à exporter :

Votre fichier sera disponible dans votre Cloche de Notifications :

C. Permet la duplication de fiches via la plateforme Web.
D. Permet la modification en masse de fiches via la plateforme Web.
E. Permet la suppression de fiches après sélection via la Checkbox.
7. Le menu permet de changer le type d’affichage vers Vue mixte, Vue mosaïque ainsi que la Vue carte.

Vue mixte
La vue mixte est une interface proposant une synthèse des informations, tout en vous laissant naviguer entre les fiches à votre aise. Les fiches sont sous forme de vignettes contenant des données issues de la représentation telle que configurée dans le formulaire

Afin de le mettre en place, suivez les étapes suivantes :
Dans votre formulaire, cliquez sur Représentation. La fenêtre suivante dispose de plusieurs points :


La liste de gauche correspond aux champs de votre structure pouvant être utilisés.
2. Vous pouvez aussi exploiter des données systèmes telles que :
Le numéro de la fiche.
La date de création.
La date de dernière mise à jour.
3. Zone de texte sous forme HTML limité utilisée pour mettre en forme le résultat avec quelques options :
Balise Saut de ligne, Gras et Italique.
Vous pouvez aussi choisir d’inclure ou non sous forme miniature une ou plusieurs images contenues dans les fiches
4. La section Valeurs pour l’exemple de représentation sert à inclure des informations textes factices.
Vous pouvez y visualiser le résultat dans l’encadré grisé.

Ensuite enregistrez vos modifications, puis Activez et lancez ensuite la migration pour effectuer la mise à jour.
Celles-ci seront visibles sur Daxium-Air via la Vue mixte et dans Mes fiches sur les mobiles.
Vue mixte :

Vue mobile :

Vue mosaïque
Permet d’avoir un affichage des fiches sous forme de photothèque. Vous avez la possibilité de choisir la taille des miniatures

Permet le téléchargement de l’image présentée par défaut ou l’ensembles des images contenues dans la fiche.
Vous pouvez choisir la photo par défaut dans les paramètres du formulaire "Image par défaut".

Vue carte
La Vue carte permet de lister les fiches sur une carte via une géolocalisation.
Les coordonnées sont basées soit sur la position native de la création de la fiche à partir du mobile ou sur un champ géolocalisation du formulaire. Cela se paramètre dans la partie "Paramètres" du formulaire, section "Représentation des données" et enfin "Localisation par défaut".
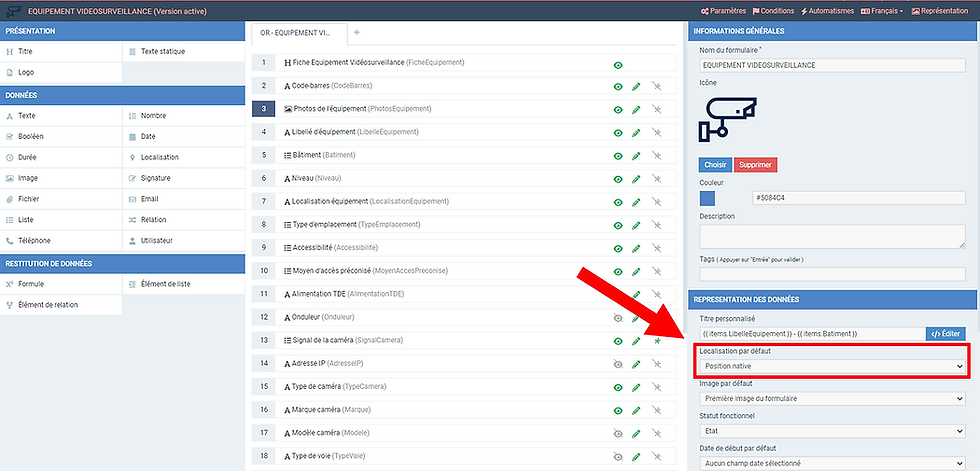
Paramètres
Au niveau de la vue carte, vous pouvez personnaliser l'affichage avec quelques options :
Regroupement de marqueurs
Lorsque cette option est activée, cela empêche les marqueurs des fiches de se superposer en créant des clusters. Les marqueurs de fiches disparaissent laissant place à un groupement avec le nombre de fiches qu'il contient. Un clic sur le groupement permet d'afficher un zoom sur cet emplacement.

Marqueurs personnalisés
Si cette option est désactivée, les marqueurs de fiches seront tous identiques. Si cette option est activée, les marqueurs des fiches seront personnalisés en fonction de leur statut fonctionnel.
Si le statut fonctionnel se base sur un workflow, les marqueurs des fiches auront la même couleur que l'état dans lequel elle se trouvent. Si le statut fonctionnel se base sur une liste, le marqueur se basera sur l'image de la liste si celle-ci existe, sinon ce sera un marqueur de la couleur de l'élément de liste, et sinon ce sera le marqueur par défaut.
Titre personnalisé
Si cette option est activée, lorsque l'on survole le marqueur avec la souris, on affiche le titre personnalisé. Sinon, on affichera le nom du créateur de la fiche ainsi que la date de création.
Type de carte
Plusieurs types de cartes sont proposées via l’icône cubique à droite : Plan, Satellite, Hybride et Relief.
Plan

Satellite
Hybride
Relief
Couches cartographiques
Grâce à la Vue carte, il est possible d'afficher vos fiches sur une carte grâce à leur positionnement.
Ces vues peuvent être enrichies grâce à des couches cartographiques. On peut y afficher des lignes et des formes avec les informations de vos opérations.

Mise en place
Pour cela, vous devez disposer de fichiers répertoriant vos données cartographiques au format GeoJSON utilisant le système géodésique WGS84. La grande majorité des systèmes d'information géographique (SIG) permettent des exports compatibles.
Attention, il n'est pas possible de prendre en charge d'autres systèmes géodésiques que ceux en WGS84. Bien s'assurer de cela lors de l'export d'un fichier de données cartographique au format GeoJSON.
Les autres formats de fichiers (par exemple le format KML) ne sont donc pas supportés. Par ailleurs, nous vous recommandons d'utiliser des fichiers dont la taille ne dépasse pas les 20 Mo.
Ces fichiers s'ajoutent dans le paramètre "Couche cartographique" de Daxium-Air.

Vous pourrez alors ajouter ou éditer vos couches cartographiques.

Les paramètres :
Nom : permet d'identifier la couche cartographique
Actif : permet d'activer ou de désactiver la couche
Fichier : permet de charger un fichier GeoJSON contenant les données géographiques à afficher
Couleur : permet de donner une couleur aux zones sur la carte pour distinguer plusieurs types de données
Afficher les données : autorise l'affichage des propriétés des objets inclus dans le fichier GeJSON
Groupes (optionnel) : permet de limiter l'accès aux données cartographiques à un ou plusieurs groupes définis
Utilisation
Un utilisateur ayant accès à une couche cartographique peut l'afficher sur une vue carte via le menu "Paramètres".

Il est également possible d'inclure les couches cartographiques dans les vues cartes personnalisées.

Vue calendrier pour les tâches
La manière dont on affiche le calendrier peut être configurée à plusieurs endroits. Plusieurs options permettent de visualiser exactement l’information que l’on recherche selon que l’on est un collaborateur qui souhaite visualiser son planning ou un manager qui définit le planning de son équipe.
Choix de la période

Choix du formulaire

Application de filtres
Comme sur d’autres pages il est possible d’appliquer des filtres d’affichage, cumulatifs : utilisateur assigné, statut temporel (tâche en avance, en retard, à l’heure), statut système (tâche terminée, non terminée, spontanée), il suffit pour afficher ces filtres de cliquer sur « Filtres » dans le bandeau supérieur.

Planification et assignation des tâches
Par défaut les tâches ne sont ni planifiées, ni assignée. Il est possible d'automatiser cette étape via un workflow ou de le faire manuellement.
Pour le faire manuellement, il suffit de cliquer sur A planifier ou A assigner, choisir la tâche en question et remplir les informations dans la fenêtre qui s'affiche.

La planification et l'assignation peuvent être effectuée en même temps.

Pour finaliser, il suffit de cliquer sur Enregistrer.
