Nouvelle vue tableau
- Equipe Produit
- 13 sept. 2024
- 3 min de lecture
Découvrez dès à présent notre nouvelle vue tableau vous permettant d'afficher vos données avec plus de pertinence grâce à nos nouveaux filtres et à l'ordonnancement des colonnes.

Accéder à la nouvelle vue tableau

Pour accéder à cette nouvelle vue tableau, il vous suffit de dérouler le menu latéral qui vous permet déjà d'accéder à la vue mixte, mosaïque ou carte. Vous trouverez la nouvelle option "Nouvelle vue tableau".
Cette nouvelle vue tableau affichera les 50 premières lignes, si vous souhaitez afficher plus de données, vous devez faire défiler jusqu'en bas de la page et cliquer sur 'Afficher plus'.
Ce menu déroulant vous permet aussi de retourner à l'ancienne vue tableau en sélectionnant "Vue tableau".
Sélectionner, ordonner et épingler les colonnes
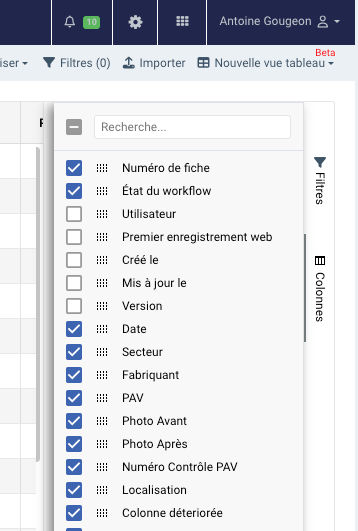
L'une des principales nouveautés de cette version est la possibilité de sélectionner, ordonner et épingler vos colonnes comme bon vous semble. Ces modifications sont sauvegardées de manière transparente lors de l'utilisation.
Le menu de droite intitulé "Colonnes" vous permet de sélectionner les colonnes à afficher, à l'aide d'une case à cocher. Vous pouvez ainsi retrouver l'ensemble de vos champs présents dans votre formulaire et sélectionner ceux désirés.
Pour changer l'ordre des colonnes vous pouvez utiliser la poignée de déplacement présente à droite de la case à cocher. Il est aussi possible de modifier l'ordre des colonnes directement depuis le tableau, en glissant déposant l'en-tête des colonnes à l'emplacement désiré .

Pour épingler une colonne, vous pouvez utiliser le menu présent dans l'en-tête (voir capture ci-dessous).

Ajouter un filtre

Afin d'affiner les données présentes dans le tableau il est possible d'appliquer un ou plusieurs filtres sur les colonnes de votre tableau.
Le menu de droite intitulé "Filtres" vous permet de sélectionner le ou les filtres à appliquer sur vos données. Vous trouverez ainsi la liste des champs présents dans votre formulaire, et la possibilité de paramétrer le filtre correspondant.
Une fois le paramétrage réalisé, vous pouvez filtrer vos données en cliquant sur le bouton "Appliquer".
Un icone sera présent à côté du nom du champ pour indiquer la présence d'un filtre actif sur cette colonne. Le nombre total de filtres actifs sera indiqué entre parenthèses sur le menu latéral.
Il est également possible d'ajouter un filtre directement depuis l'en-tête de votre colonne, grâce au menu présent sur cette dernière (voir capture ci-dessus).
Actions de masse
Afin d'effectuer les actions de masse déjà existantes (créer un rapport, exporter, dupliquer, modifier et supprimer), vous avez la possibilité de sélectionner une ou plusieurs lignes de votre tableau.
Une colonne contenant une case à cocher par ligne est épinglée à gauche du tableau pour vous permettre de sélectionner les données désirées. Si vous souhaitez sélectionner l'ensemble des fiches, il vous suffit de cliquer sur la case à cocher présente dans l'en-tête du tableau et de confirmer la sélection complète grâce au message informatif présent dans le bandeau "Sélectionner les X éléments" (voir illustration ci-dessous).
Vous pouvez ensuite effectuer vos actions de masse comme sur l'ancienne vue tableau, grâce au menu déroulant présent en haut à droite.

Réinitialiser tous les filtres et les modifications sur les colonnes
Si vous désirez réinitialiser tous vos filtres et personnalisation de colonnes, il vous suffit de cliquer sur le menu "Réinitialiser", et choisir entre "Réinitialiser tous les filtres" et "Réinitialiser ma vue personnalisée".

