Dans cette section, nous allons créer un rapport sur un formulaire exemple "Enquête de satisfaction" :
Créer un modèle de rapport Word
Pour créer un Modèle de Rapport sur Word, vous devez disposer d’un Formulaire afin de connaître les noms des champs systèmes à fusionner. Concernant la rédaction des champs systèmes, des règles sont à respecter :
Le format autorisé est .docx
Les Noms systèmes de vos champs doivent être contenus entre <% et %>.
Voici un exemple de modèle de rapport :
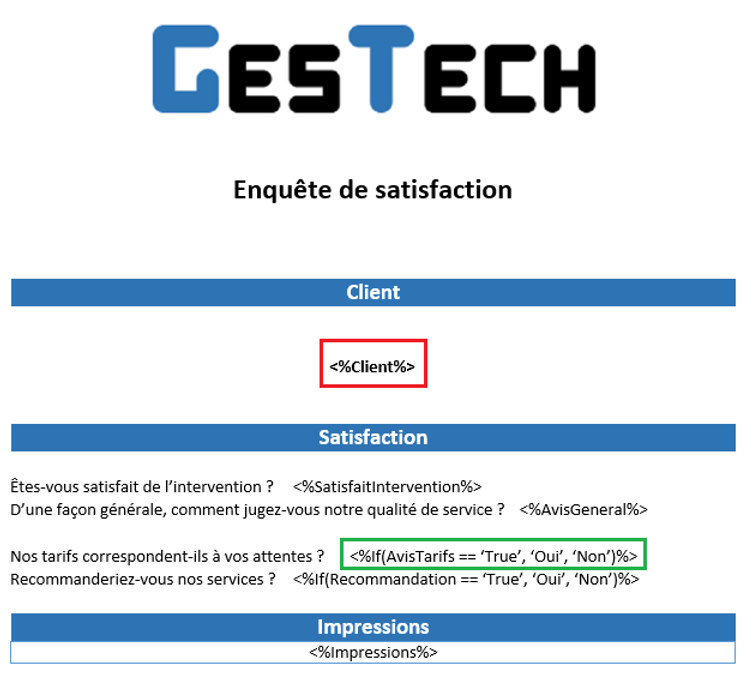
On peut voir qu’il comporte tous les noms systèmes avec une syntaxe particulière. En effet, ils doivent être entourés de <%…%> pour signifier au logiciel qu’il doit faire correspondre le résultat du champ de la fiche. Il est important de noter qu’il est possible d’appliquer toutes les modifications sur la police sur ce qui sera affiché. Comme <%Client%> qui est en gras donc le nom du client sera affiché en gras dans le rapport.
Les champs Texte ou Liste ne nécessitent pas de syntaxe en particulier. Cependant, les champs booléens renvoient « True » ou « False », donc si on veut obtenir Oui ou Non, il est possible d’appliquer une fonction conditionnelle If (Encadré en vert). Celle-ci se compose ainsi : <%If(NomSysteme == ‘Condition’, ‘Alors’, ‘Sinon’)%> Toute la mise en forme que vous avez appliquée sur le Word sera gardée dans le rapport. Vous avez alors un premier exemple de modèle de rapport.
Ajouter un modèle de rapport dans Daxium-Air
Maintenant allons sur Daxium-Air pour l’ajouter au formulaire « Questionnaire de Satisfaction ». Dans le menu à gauche, dans « Configurations » et « Rapport » vous accéderez à cet écran :

Dans cet exemple, il y a déjà plusieurs rapports qui ont été créés pour différents formulaires. Pour ajouter celui que vous avez créé, cliquez sur «+ Nouveau » en haut à droite. Vous arriverez alors sur cet écran :

Sélectionnez le formulaire avec lequel vous voulez lier ce modèle de rapport, puis sélectionnez le format (ici c’est le format Word). Uploadez votre modèle grâce au bouton prévu à cet effet. La case « Listing mode » permettra de générer un rapport pour plusieurs fiches en même temps.
Ce mode est privilégié pour les rapports Excel. Ne la cochez pas dans notre cas. Une fois ces quelques étapes effectuées, vous pouvez enregistrer le modèle, il apparaîtra alors dans la liste des modèles.
Pour tester sa visualisation, allez dans le menu « Fiche » et sélectionnez en une disponible.
Cochez la case à gauche de la ligne de la fiche et cliquez sur « Rapport » dans le menu en haut à droite :

Vous arriverez alors sur cet écran :

Sélectionnez le modèle que vous avez ajouté précédemment. Vous pouvez changer le nom du fichier qui sera créé. Par défaut ce sera le même nom que celui du fichier initial. Cocher la case PDF générera le fichier sous forme de PDF. Il vous est possible de paramétrer cet écran pour que le fichier soit envoyé par mail. Ici ce n’est pas nécessaire, donc vous pouvez cliquer sur « Générer » en bas de la page. Après le temps nécessaire à la génération du rapport, une notification sera disponible en haut à droite de votre page à côté de l’icône de cloche :

Cliquez sur la case « Word » pour télécharger le fichier. Si ce bouton n'apparait pas, cela indique que le fichier n’est pas encore généré, rafraîchissez la page pour actualiser l’affichage. Une fois ce fichier téléchargé vous obtiendrez le modèle que vous avez créé au début mais avec les informations de la fiche que vous avez sélectionné :

Si vous avez des erreurs, elles vous seront signalées et vous pourrez corriger les éléments concernés en reprenant le modèle.
Exemples
Voici un exemple de la manière dont on peut rédiger un modèle de rapport Word au niveau de la syntaxe et des options possibles :
Modèle : Exemple d’un modèle de Rapport Word
Résultat : Résultat du modèle d’exemple
Pour se lancer dans la rédaction d'un rapport Word, vous pouvez générer un rapport d'exemple.
Pour cela il faut se rendre dans la page qui permet d'ajouter un rapport et cliquer sur le bouton « Générer un template d'exemple ».
Ce dernier mettra quelques minutes à se générer. Il faut réactualiser la page afin de pouvoir le télécharger.
Il contient l'ensemble des champs du formulaire. Il suffira donc de choisir les champs qui vous intéressent et appliquer le style désiré à votre rapport.
