Calendar view
- Equipe Produit

- Sep 13, 2024
- 2 min read
Discover now our calendar view, allowing you to display your data over time and plan your upcoming needs.
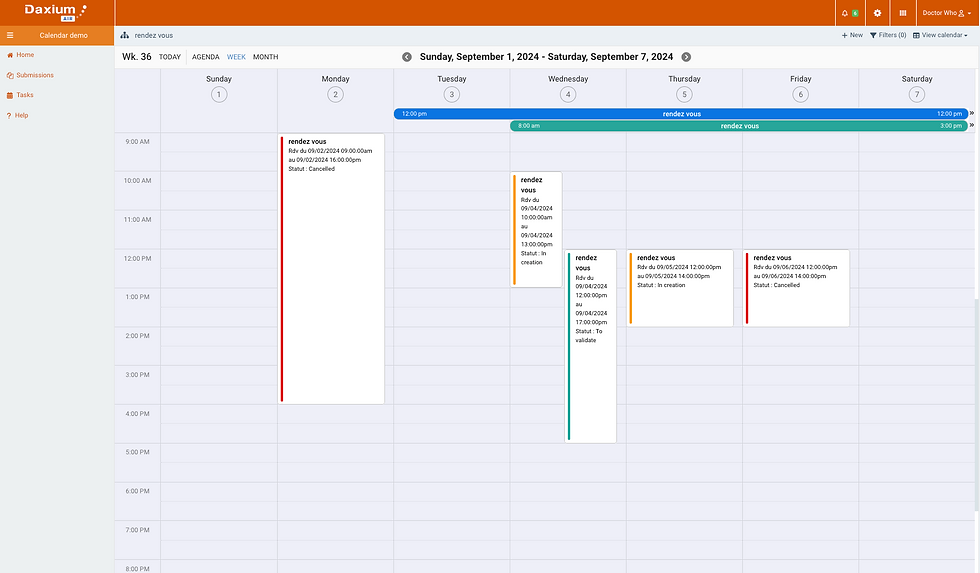
Configure your form
For data to be displayed in this view, the form must be configured. It needs to have a start date and an end date (date/time type). This operation is performed in the parameters tab of your form, under the 'Data Representation' section.

Access to calendar view
To access this calendar view, simply open the side menu, which already allows you to access the mixed, mosaic, or map view. You will find the new option 'Calendar View.'
This new calendar view allows you to display your records on a timeline. There are 3 different display modes that you can select in the top left:
Agenda, which shows the content of the selected day
Week, a weekly representation of your records
Month, events scheduled for the desired month
The 'Today' button allows you to quickly return to the current date.


Add a filter
As with all views, it is possible to apply a filter to improve readability or find the information you are looking for. A filter button next to the view selection allows you to open the side menu and access the filters panel.
This menu allows you to select the filter(s) to apply to your data. You will find a list of fields present in your form, with the option to configure the corresponding filter.
Once the configuration is done, you can filter your data by clicking the 'Apply' button.
An icon will appear next to the field name to indicate an active filter on that column. The field will also be displayed at the top of the menu, allowing you to quickly see the active filters and remove them if needed
Add an event
You can create events directly from your calendar view. There are two ways to do this: first, the classic method by using the plus button located at the top right.
It is also possible to create a new event by clicking directly on the desired date in the calendar, where the start and end dates will automatically be filled in the record.




